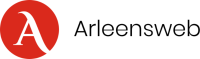Si vous avez des problèmes avec Windows Update, vous pouvez essayer de le réparer ou de le réinitialiser. Cet article de blog vous explique comment faire les deux.
Qu’est-ce que Windows Update ?
Windows Update est un service de Microsoft qui permet aux ordinateurs de se tenir à jour avec les dernières mises à jour logicielles et de sécurité. Les mises à jour logicielles peuvent inclure des correctifs, des améliorations et de nouvelles fonctionnalités. Les mises à jour de sécurité visent à corriger les vulnérabilités du système et à empêcher les logiciels malveillants d’y pénétrer.
Dans le meme genre : 4 astuces pour dénicher un PC à moindre coût
Windows Update est normalement automatique, ce qui signifie qu’il installe les mises à jour au fur et à mesure qu’elles sont disponibles. Vous pouvez également vérifier manuellement si des mises à jour sont disponibles et les installer. Windows Update peut être configuré pour installer les mises à jour automatiquement ou pour vous avertir avant d’installer les mises à jour.
Les utilisateurs de Windows 10 ont la possibilité de choisir le moment et la façon dont les mises à jour doivent être installées. Les utilisateurs de Windows 8.1 et de Windows 7 peuvent choisir de recevoir les mises à jour importantes automatiquement ou de recevoir un avis lorsqu’elles sont disponibles, puis installer les mises à jour en suivant les instructions.
Sujet a lire : Pourquoi utiliser A/B testing dans le marketing ?
Les utilisateurs de Windows XP et de Windows Vista doivent installer les mises à jour importantes manuellement. Si vous ne recevez pas de notification concernant les mises à jour importantes, vous pouvez vérifier si elles sont disponibles en allant dans le Panneau de configuration, en cliquant sur Système et sécurité, puis sur Windows Update.

Pourquoi Windows Update a-t-il des problèmes ?
Windows Update est l’un des composants les plus importants de Windows. Il s’agit d’un service qui permet aux ordinateurs de se mettre à jour avec les dernières mises à jour de Microsoft. Cependant, il arrive parfois que Windows Update ne fonctionne pas correctement. Il peut y avoir plusieurs raisons à cela. La première est que les fichiers du service peuvent être corrompus. La seconde raison est que le service peut être désactivé ou bloqué par un programme tiers. Enfin, il se peut que les paramètres de Windows Update ne soient pas correctement configurés. Heureusement, il existe plusieurs solutions pour réparer ou réinitialiser Windows Update.
La première chose à faire est de vérifier si le service est en cours d’exécution. Pour ce faire, ouvrez le Gestionnaire des tâches et accédez à l’onglet Services. Vous devriez voir le service Windows Update en cours d’exécution. Si ce n’est pas le cas, cliquez avec le bouton droit de la souris sur le service et sélectionnez Démarrer.
Vous pouvez également vérifier les fichiers du service Windows Update pour voir s’ils sont corrompus. Pour ce faire, ouvrez l’Invite de commandes en tant qu’administrateur et exécutez la commande suivante:
net stop wuauserv
ren %systemroot%SoftwareDistribution SoftwareDistribution.bak
net start wuauserv
Cette commande arrête le service Windows Update, renomme le dossier de distribution de logiciels et redémarre le service. Cela devrait réparer tout problème lié aux fichiers du service.
Si le service est toujours désactivé ou bloqué par un programme tiers, vous devrez peut-être désinstaller et réinstaller le service. Heureusement, Microsoft a fourni une outil pour faciliter cette tâche. Téléchargez l’outil sur le site Web de Microsoft et exécutez-le. L’outil supprimera le service et le réinstallera. Cela devrait résoudre tout problème lié au service Windows Update.
Enfin, si les paramètres de Windows Update ne sont pas correctement configurés, vous devrez peut-être les modifier manuellement. Pour ce faire, ouvrez l’Invite de commandes en tant qu’administrateur et exécutez la commande suivante:
regsvr32 %windir%system32wups2.dll /s
Cette commande enregistre la bibliothèque Wups2.dll auprès du Registre Windows. Cela devrait résoudre tout problème lié aux paramètres de Windows Update.
Comment réparer Windows Update ?
Windows Update est une fonctionnalité importante de Windows. Elle permet aux utilisateurs de télécharger et d’installer les dernières mises à jour pour leur système. Cependant, il arrive parfois que Windows Update ne fonctionne pas correctement. Il peut y avoir plusieurs raisons à cela. Heureusement, il existe quelques solutions que vous pouvez essayer pour résoudre ce problème.
La première chose à faire est de vérifier que votre système est à jour. Pour ce faire, ouvrez le Panneau de configuration et sélectionnez Windows Update. Cliquez sur Rechercher les mises à jour et attendez que le processus soit terminé. Si des mises à jour sont disponibles, installez-les.
Il se peut que le service Windows Update soit désactivé ou arrêté. Vous pouvez vérifier cela en ouvrant le Gestionnaire de services. Recherchez le service Windows Update et vérifiez son statut. Si le service est arrêté, cliquez sur Démarrer pour le démarrer. Si le service est désactivé, cliquez sur Propriétés et sélectionnez Automatique dans la liste déroulante Type de démarrage. Cliquez ensuite sur Démarrer pour démarrer le service.
Il se peut aussi que les fichiers du service Windows Update soient corrompus. Vous pouvez résoudre ce problème en réinitialisant le service Windows Update. Pour ce faire, ouvrez l’invite de commandes en tant qu’administrateur et exécutez les commandes suivantes :
net stop wuauserv
net stop bits
net stop cryptsvc
ren %systemroot%SoftwareDistribution SoftwareDistribution.old
ren %systemroot%System32catroot2 catroot2.old
net start wuauserv
net start bits
net start cryptsvc

Comment réinitialiser Windows Update ?
Windows Update est l’un des composants les plus importants de Windows. Il s’agit du service qui gère les mises à jour et les correctifs pour le système d’exploitation et les logiciels installés. De temps en temps, il peut y avoir des problèmes avec ce service, ce qui peut entraîner des difficultés pour mettre à jour Windows ou installer des logiciels. Heureusement, il est possible de réinitialiser Windows Update pour résoudre ces problèmes.
La réinitialisation de Windows Update est une procédure assez simple qui consiste à supprimer les fichiers du service de mise à jour et à les ré-télécharger. Cela peut résoudre de nombreux problèmes courants avec le service de mise à jour, notamment les erreurs 0x80070003, 0x80070002 et 0x800F081F. Si vous avez des difficultés à mettre à jour Windows 10 ou que vous ne parvenez pas à installer une mise à jour importante, suivez les étapes ci-dessous pour réinitialiser le service de mise à jour sur votre ordinateur.
Avant de commencer, assurez-vous d’avoir un compte administrateur actif sur votre ordinateur. Vous aurez également besoin d’un accès Internet haut débit pendant la procédure de réinitialisation, car les fichiers du service de mise à jour seront téléchargés à nouveau.
Étape 1: ouvrez l’invite de commandes en tant qu’administrateur. Pour ce faire, appuyez sur la touche Windows + X, puis sélectionnez «Invite de commandes (Admin)» dans le menu contextuel qui s’affiche.
Étape 2: dans l’invite de commandes, tapez ou copiez et collez les commandes suivantes, puis appuyez sur Entrée après avoir entré chacune d’elles:
net stop wuauserv
net stop cryptSvc
net stop bits
net stop msiserver
ren C:WindowsSoftwareDistribution SoftwareDistribution.old
ren C:WindowsSystem32catroot2 Catroot2.old
net start wuauserv
net start cryptSvc
net start bits
net start msiserver
après avoir entré toutes les commandes ci-dessus dans l’invite de commandes, redémarrez votre ordinateur et vérifiez si vous pouvez maintenant mettre à jour Windows sans erreur.
Que faire si Windows Update ne fonctionne toujours pas ?
S’il vous arrive de vous retrouver avec un message d’erreur lorsque vous essayez de mettre à jour Windows, il y a quelques étapes que vous pouvez suivre pour essayer de le réparer. Ces étapes varient en fonction de la version de Windows que vous utilisez.
Pour Windows 10
Si vous utilisez Windows 10, la première chose à faire est de vérifier si votre ordinateur a assez d’espace disque. Windows doit avoir au moins 3 Go d’espace libre pour installer les mises à jour. Si vous ne disposez pas de suffisamment d’espace disque, nettoyez votre disque pour libérer de l’espace ou connectez-vous à un autre disque dur externe que vous pouvez utiliser temporairement.
Vous devrez peut-être également forcer Windows à rechercher les mises à jour. Pour ce faire, ouvrez le menu Démarrer et recherchez Windows Update. Ouvrez l’application et, dans la barre latérale gauche, sélectionnez Rechercher les mises à jour. Si des mises à jour sont trouvées, elles seront téléchargées et installées automatiquement.
Si aucune mise à jour n’est trouvée ou si les mises à jour ne se téléchargent pas, vous devrez peut-être forcer Windows à rechercher les mises à jour. Pour ce faire, ouvrez le menu Démarrer et recherchez Invite de commande. Ouvrez l’application et tapez wuauclt. exe / updatenow puis appuyez sur Entrée.
Il est également possible que vous ayez besoin de redémarrer votre ordinateur après avoir installé les mises à jour. Vérifiez si des redémarrages sont nécessaires en accédant aux Paramètres> Mise à jour et sécurité> Windows Update> Voir l’historique des mises à jour.
Pour Windows 8 et 8. 1
Si vous utilisez Windows 8 ou 8. 1, la première chose que vous devrez faire est de vérifier si votre ordinateur a assez d’espace disque. Windows doit avoir au moins 3 Go d’espace libre pour installer les mises à jour. Si vous ne disposez pas de suffisamment d’espace disque, nettoyez votre disque pour libérer de l’espace ou connectez-vous à un autre disque dur externe que vous pouvez utiliser temporairement.
Vous devrez peut-être également forcer Windows à rechercher les mises à jour. Pour ce faire, allez dans le menu Démarrer et recherchez Panneau de configuration. Sélectionnez l’option Mettre à jour Windows sous Système et sécurité. Cliquez ensuite sur Rechercher des mises à jour dans la barre latérale gauche. Si des mises à jour sont trouvées, elles seront téléchargées et installées automatiquement.
Il est possible que vous ayez besoin de redémarrer votre ordinateur après avoir installé les mises à jour. Vérifiez si des redémarrages sont nécessaires en accédant au Panneau de configuration> Mettre à jour Windows> Voir l’historique des mises à jour installées> Redémarrer maintenant (si
Il est important de savoir comment réparer ou réinitialiser Windows Update, car cela peut permettre de résoudre les erreurs et les problèmes courants liés à Windows Update. Heureusement, il existe plusieurs façons de réparer ou de réinitialiser Windows Update, et Malekal.com a détaillé comment faire cela.